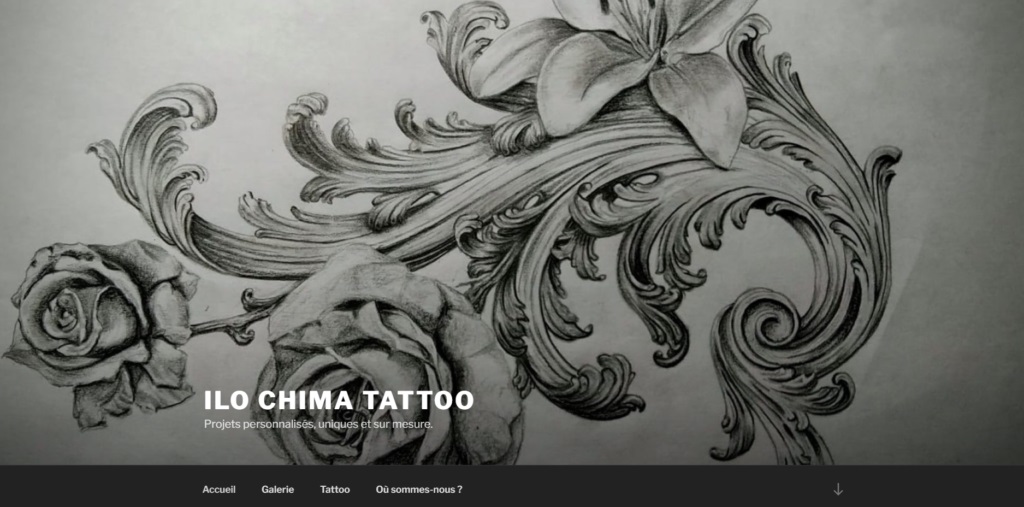
Noyau Wordpress avec template personnalisé

Certains utilisateurs passent régulièrement d’un système d’exploitation à l’autre, de Linux à macOS, en passant par Android ou ChromeOS. Je suis de ceux-là. Et comme je passe régulièrement d’un système d’exploitation à l’autre, j’ai souvent besoin de transférer des fichiers entre eux.
L’un des transferts les plus complexes est celui entre Android et macOS. Mais ce n’est pas si difficile, quand on connaît la bonne application à utiliser.
Voici l’application qu’il vous faut, et comment la faire fonctionner.
Pour transférer vos fichiers d'Android vers macOS, vous aurez simplement besoin de votre appareil Android, votre appareil macOS et un câble USB.
La démonstration suivante sera faite avec un Pixel 7 Pro sur Android 13 et un MacBook Pro M1.
Ouvrez le navigateur web de votre Mac et téléchargez l’application Android File Transfer.
Double-cliquez sur le fichier AndroidFileTransfer.dmg dans votre répertoire de téléchargement pour ouvrir le programme d’installation.
Lorsque la fenêtre du programme d’installation s’ouvre, faites glisser l’icône Android File Transfer vers l’icône Applications. Ensuite, fermez la fenêtre du programme d’installation. Vous êtes prêt à transférer des fichiers.
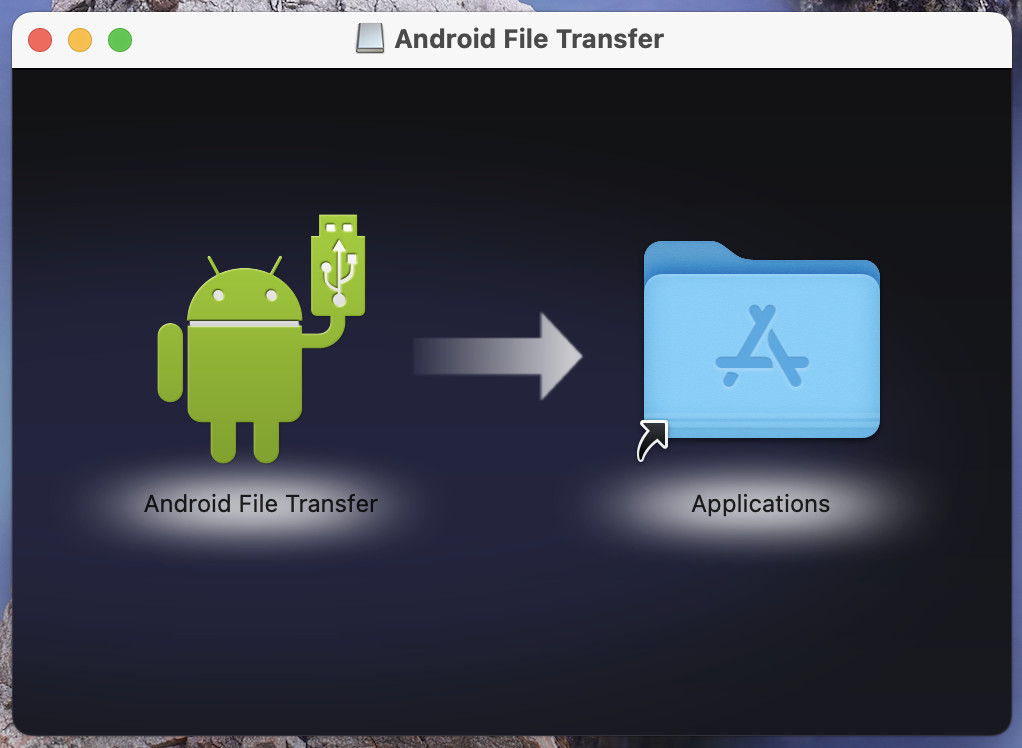
Image : Jack Wallen.
Tout d'abord, connectez votre appareil Android à votre Mac avec un câble USB. Vous devriez alors voir une notification indiquant Appareil en charge via USB. Cliquez sur la notification, puis sur Cliquez ici pour plus d’options. Dans la page qui s’affiche, appuyez sur Transfert de fichiers.
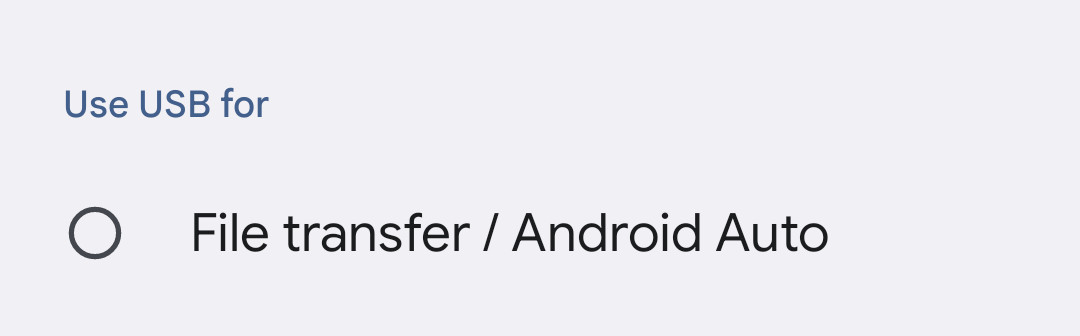
Image : Jack Wallen.
Une fois connecté, vous allez voir une pop-up vous demandant d’autoriser l’accessoire à se connecter. Cliquez sur Autoriser.
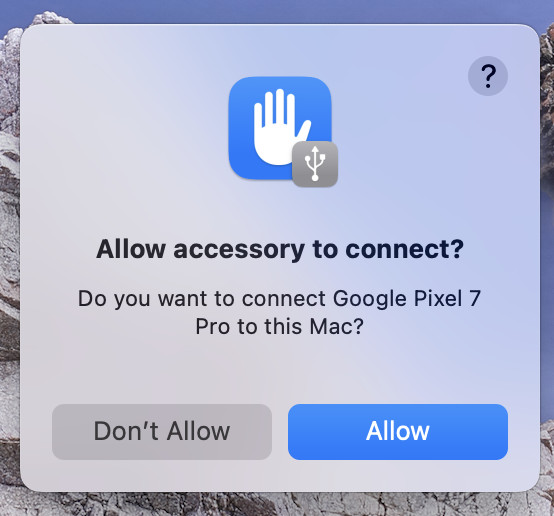
Image : Jack Wallen.
Ensuite, ouvrez le Launchpad, recherchez Android File Transfer, et cliquez sur l’icône pour ouvrir l’application. Lorsque l’application Android File Transfer s’ouvre sur macOS, vous verrez une fenêtre unique avec la structure de répertoire de votre appareil Android.
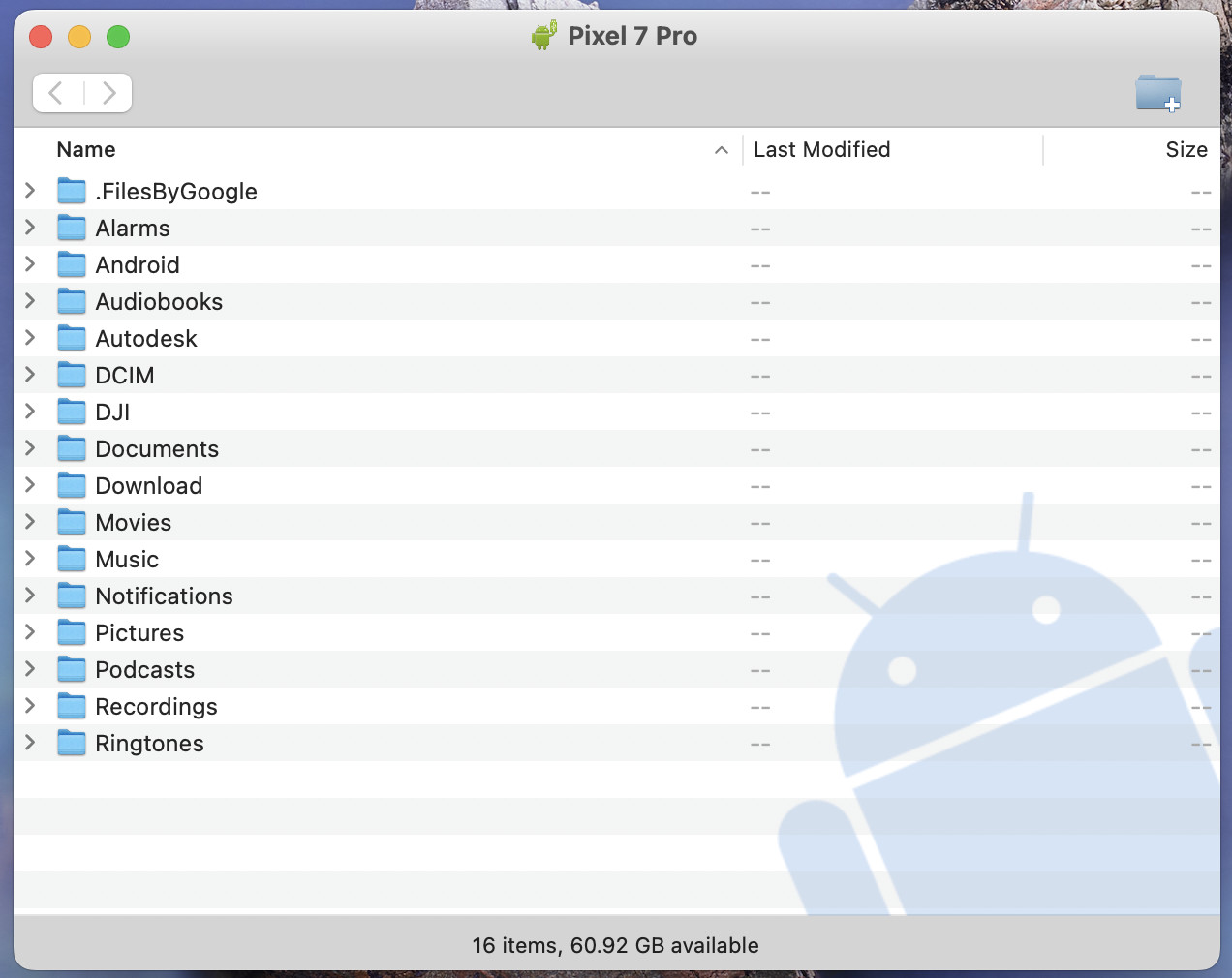
Image : Jack Wallen.
Ensuite, naviguez dans l’application Android File Transfer pour trouver le fichier que vous souhaitez transférer vers votre Mac. Une fois que vous avez trouvé le fichier, cliquez et faites-le glisser dans le dossier désiré.
Vous pouvez faire de même pour transférer des fichiers de votre Mac vers votre appareil Android en les faisant glisser du Finder vers le dossier de destination dans l’application Android File Transfer.
Une fois que vous avez terminé de transférer des fichiers vers ou depuis Android, assurez-vous de fermer l’application Android File Transfer.
L’expérience du transfert de fichiers d’Android vers macOS n’est pas sans faille. Il est possible qu’après avoir déconnecté votre téléphone, vous deviez tenter une nouvelle connexion et redémarrer votre MacBook avant que la connexion puisse être établie.
Mais même avec cette mise en garde, Android File Transfer simplifie grandement le transfert de fichiers entre Android et macOS, et évite de devoir passer par un intermédiaire comme Google Drive.
Source : ZDNet.com
Aucun commentaire n'a été posté pour l'instant.